Guide to Using MyChart
Pediatrics West uses MyChart as a convenient way for you to manage your health care and stay in contact with our office.
Click on a item below to jump to instructions on how to access it on MyChart:
- How to Access MyChart
- View, Schedule & Cancel Appointments (except sick or same-day appointments)
- Access Test Results
- Access Medical Forms (Physical forms for school, daycare, sports, etc.)
- Access Medical Records (Including Immunization Records, Allergies Records, and Medication Records, Plan of Care, etc.)
- Message your Provider
- Request Prescription Refills
New to MyChart?
Call Pediatrics West at (720) 284-3700 for your login activation code, and we’ll send it via email. Below you’ll find information on how to access MyChart and navigate its home page.
Is your child 14 years or older?
Children 14 and older can have their own MyChart access with confidential options. Parents maintain proxy access until age 18.
Having an Issue Logging in?
If you are experiencing issues logging in, activating your account using an existing code, or any other MyChart related issues, please contact our MyChart support staff via e-mail at MyChart@childrenscolorado.org or via phone at 720-777-4357, option 3.
How to Access MyChart
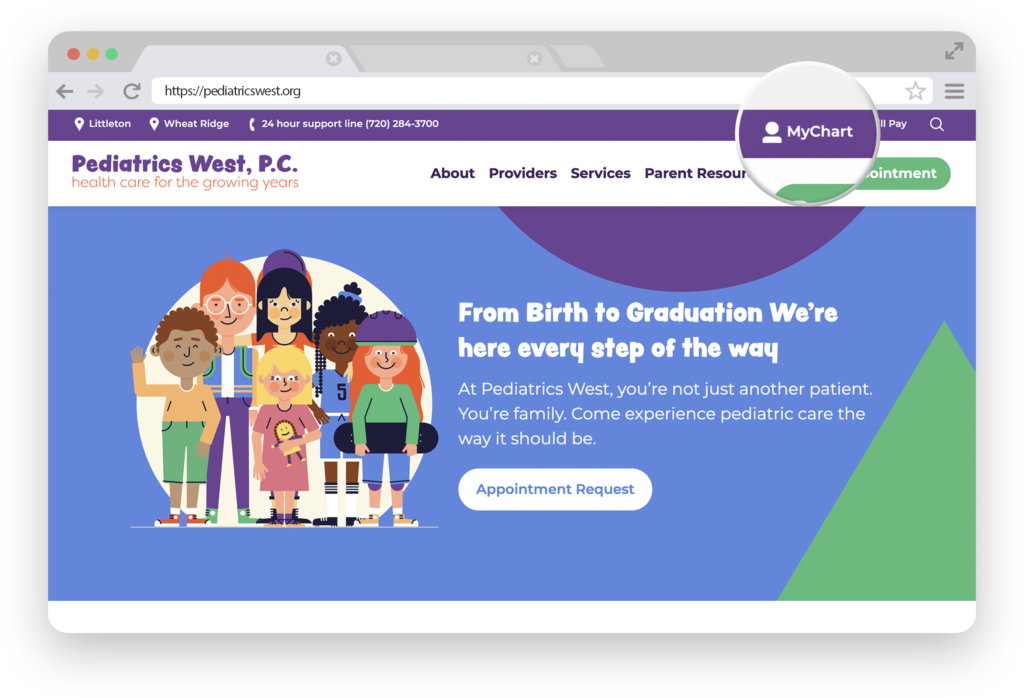
Option 1: Visit https://pediatricswest.org. In the right corner of the top bar, click “My Chart.”
Option 2: Go to https://pediatricswest.org/mychart
Option 3: Download the MyChart App
Logging In
On the MyChart login page, use your username and password that you created when you originally signed up for MyChart. Forgot your password? Use the “Forgot Password” button under the “Sign In” button.
Are you New to MyChart?
- Call our front desk at (720) 284-3700 and our staff will email you your login information.
- On MyChart’s login page, click “Sign Up Now”
- Enter your Activation code from the email, zip code, and date of birth (for children under 14 years old, use the parents’ or guardians’ birth date. Teens over 14 will enter their own birthdate).
NEW FEATURE – 2 Step Verification
There is now a Two-Step Verification process as an additional level of security to help keep your account secure—even if someone has your password. You can find this under Account Settings then under Security Settings.
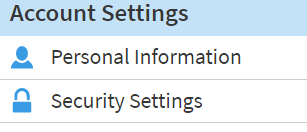
You can turn this off after you log in by going to Security Settings if you are only using a home computer.

Having an Issue Logging In?
If you are experiencing issues logging in, activating your account using an existing code, or any other MyChart related issues, please contact our MyChart support staff via e-mail at MyChart@childrenscolorado.org or via phone at 720-777-4357, option 3.
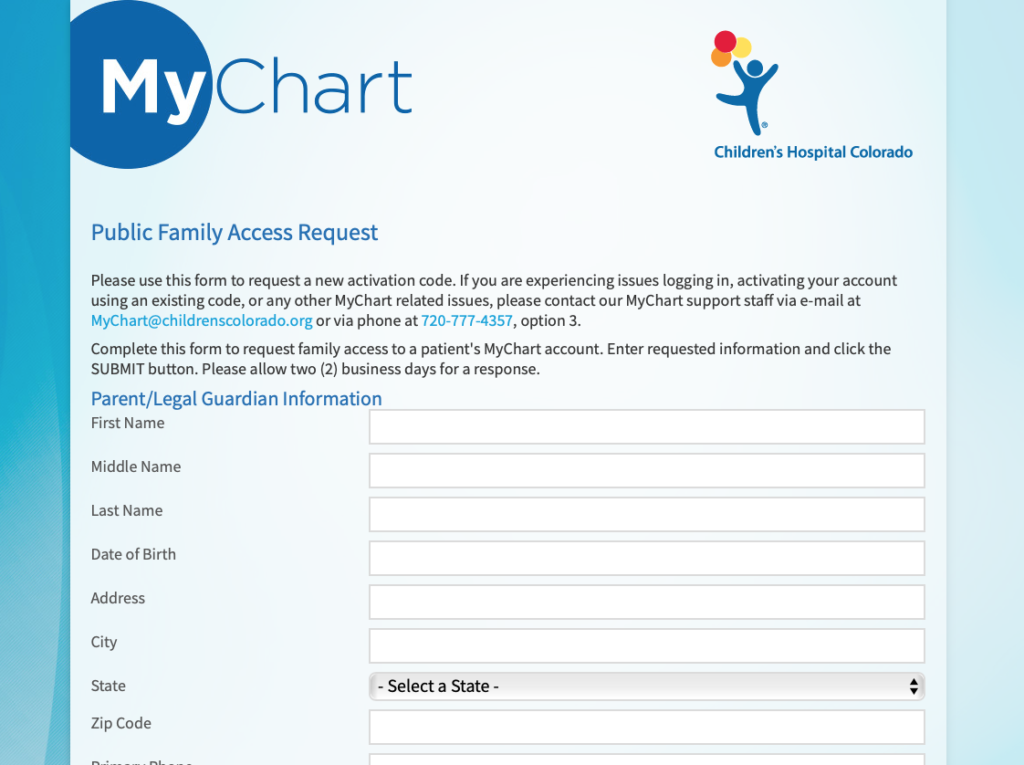
Your MyChart Home Page
Once you log in, you’ll be on your Home Page, where all your children are listed, as well as any adult who can access their MyChart Account. In the right hand corner, there is a button to Switch between each person on your account. You will use this to switch between each child.
NOTE: You must first select a child’s name in order to view medical records, message providers, manage appointments, etc.
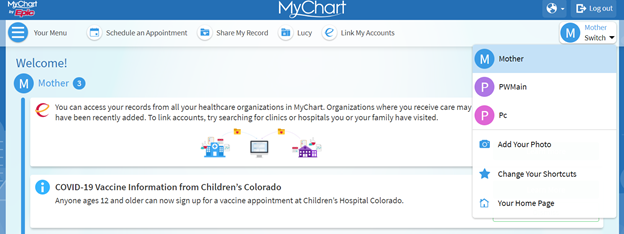
Child Account Page
Once you select a child’s name, you’ll be on their home screen. In the left hand corner of the screen you will see a menu of things to choose from.
Note: If you have any new messages, letters (physical forms), or appointment notifications, they will be listed on this screen under the “Welcome!” message.
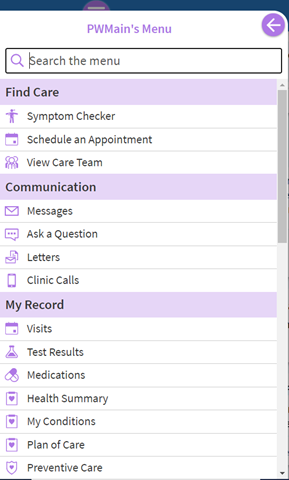
View, Schedule, & Cancel Appointments
After logging into MyChart, click on your child’s name on your home page. Note: If you want to schedule multiple children for appointments, you’ll have to schedule each one individually by switching to each child’s account.
Once you are on the child’s account page, move your cursor to “Visits” at the top menu and select “Appointments and Visits” from the drop down menu.
On the Appointments and Visit page, you can:
- View your upcoming appointments (or cancel them)
- Select the “Schedule an Appointment” button at the top
- View past appointments
Scheduling an Appointment
Click on the “Schedule an Appointment” button from the Visits page.
Once on the Schedule an Appointment screen, select the box that says “Well Child Check at an Affiliated Pediatric Practice.”
From here, you can select your location (which is determined by where your provider is located) and then select a time.
Once you’ve selected a time, you must hit the green “This Information is Correct” button in order to confirm your appointment. Or, hit the red “Start Over” button at the top to choose a different time slot.
After you hit the “This information is correct” button, a new box will open that will ask for additional details. Then, hit the green Schedule button in order to finish scheduling your appointment. Your appointment is not confirmed until you hit this button.
NOTE: Need a Sick Appointment/Same Day Appointment? You are not able to book these types of appointments on MyChart yet. Please call our office to schedule it instead at (720) 284-3700.
Canceling an Upcoming Appointment
From your child’s account page, go to “Visits” on the top menu and select “Appointments and Visits” from the drop down menu.
On the Appointments and Visits page, you will see all Upcoming Visits. Double click on the appointment you need to reschedule.
From here, you’ll be able to either Cancel it OR Reschedule to pick a new appointment time.
If you cancel, you will be taken to our Confirm Cancellation page:
Select a reason for the cancelling and then hit the “Confirm Cancellation” button.
Access Test Results
To access test results, first log into MyChart, and click on your child’s name. Then, on the left-hand menu select “Test Results.”
Access Medical Forms
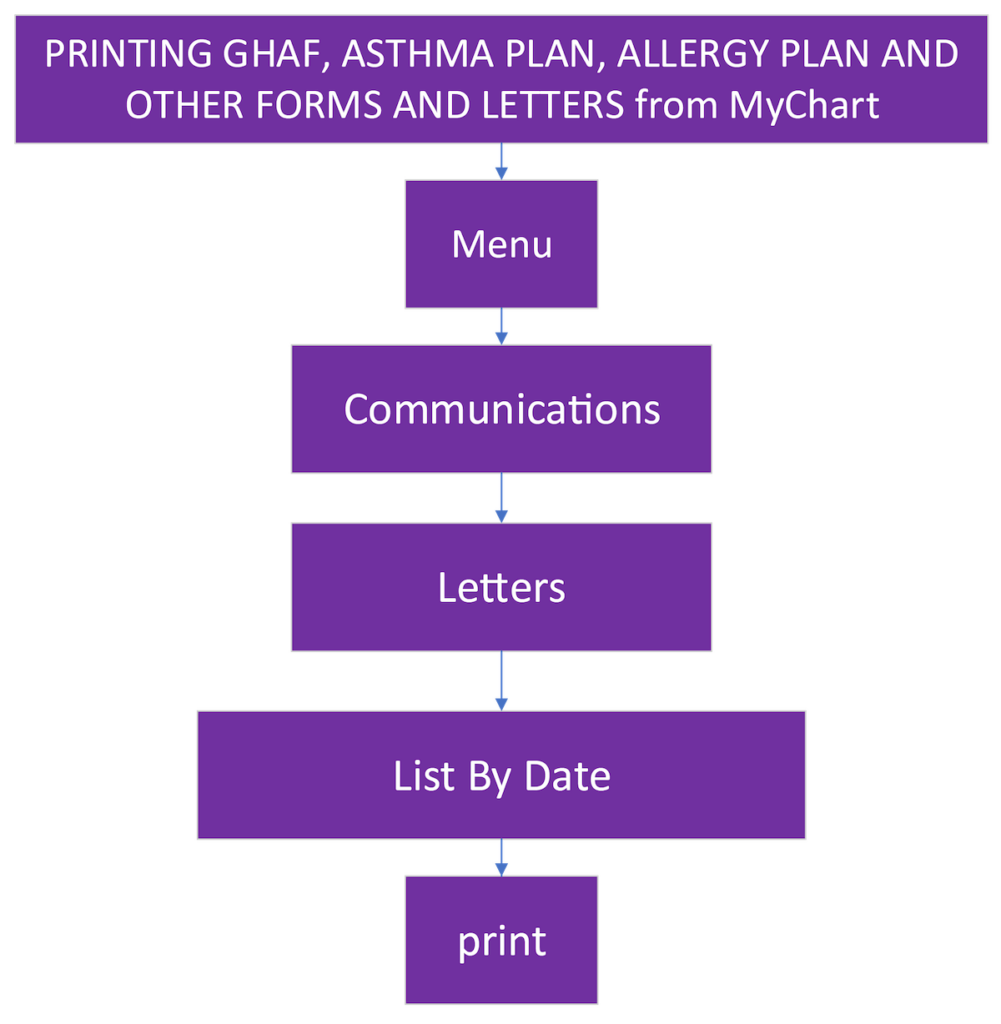
Access Medical Records
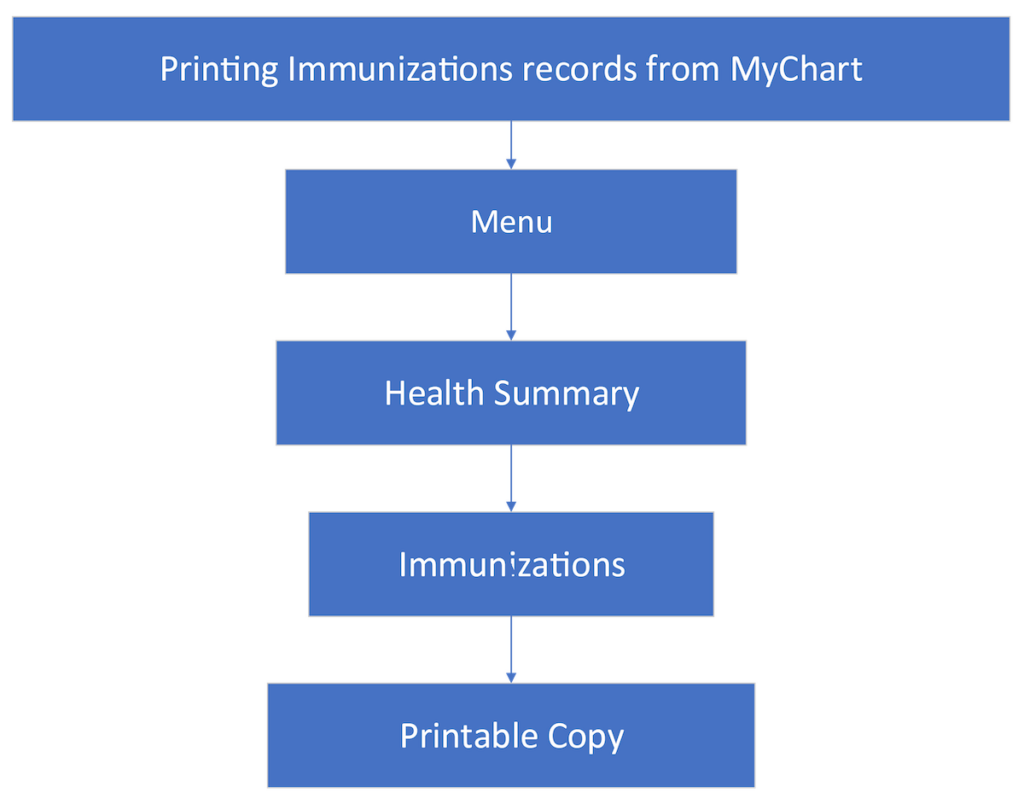
 Message your Provider
Message your Provider
To message your provider or request health forms, first log into MyChart, and click on your child’s name.
Then, select Communications on the left-hand menu and then Messages.
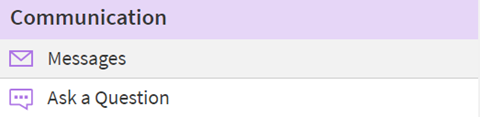
You can then select who you want the message to go to and the reason for the message.
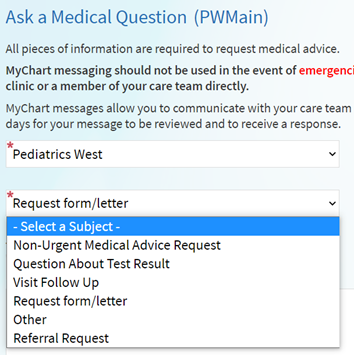
Note: You also can attach a photo or image (such as a photo of a child’s rash).
Hit the SEND button.
Request Prescription Refills
To request a prescription refill, first log into MyChart, and click on your child’s name.
Then, you can select “Medications” from the menu on the left. Or, go to the Communications tab, select “Messages” as a subject and select “Request Rx Refill” from the drop down menu.
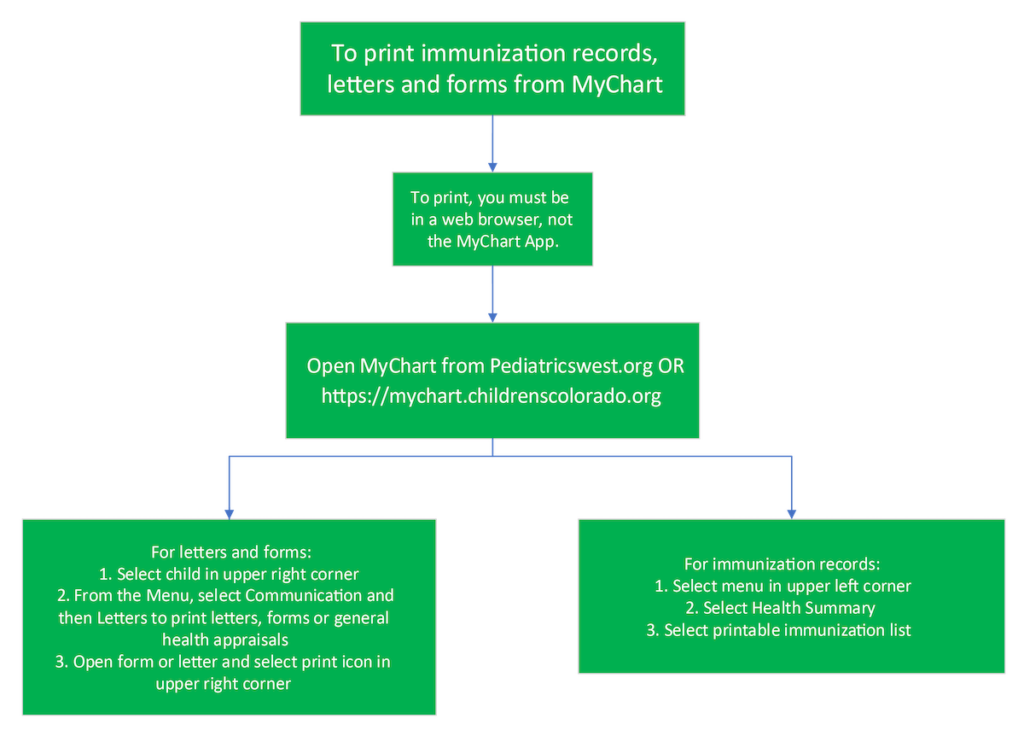 Message your Provider
Message your Provider